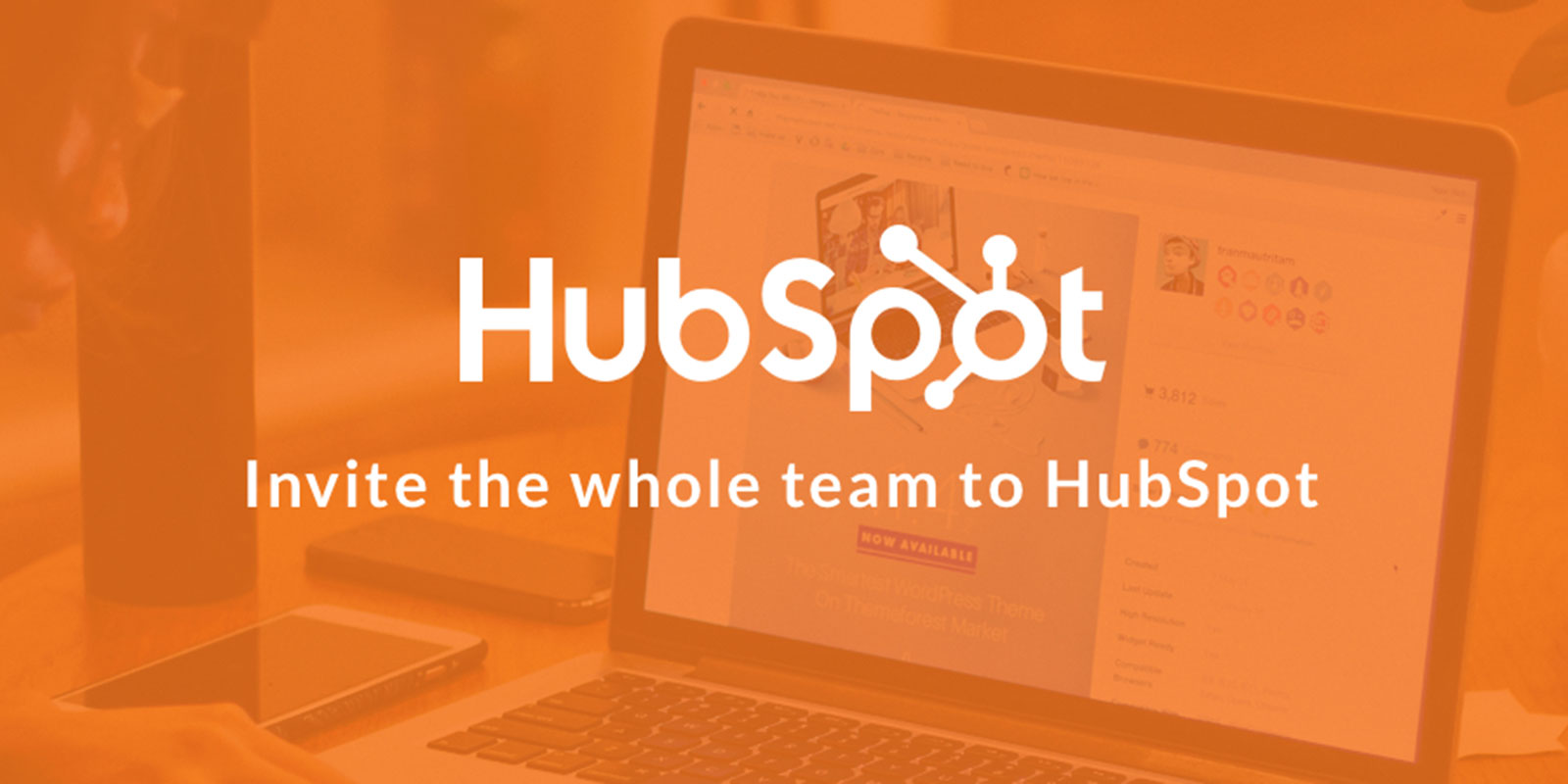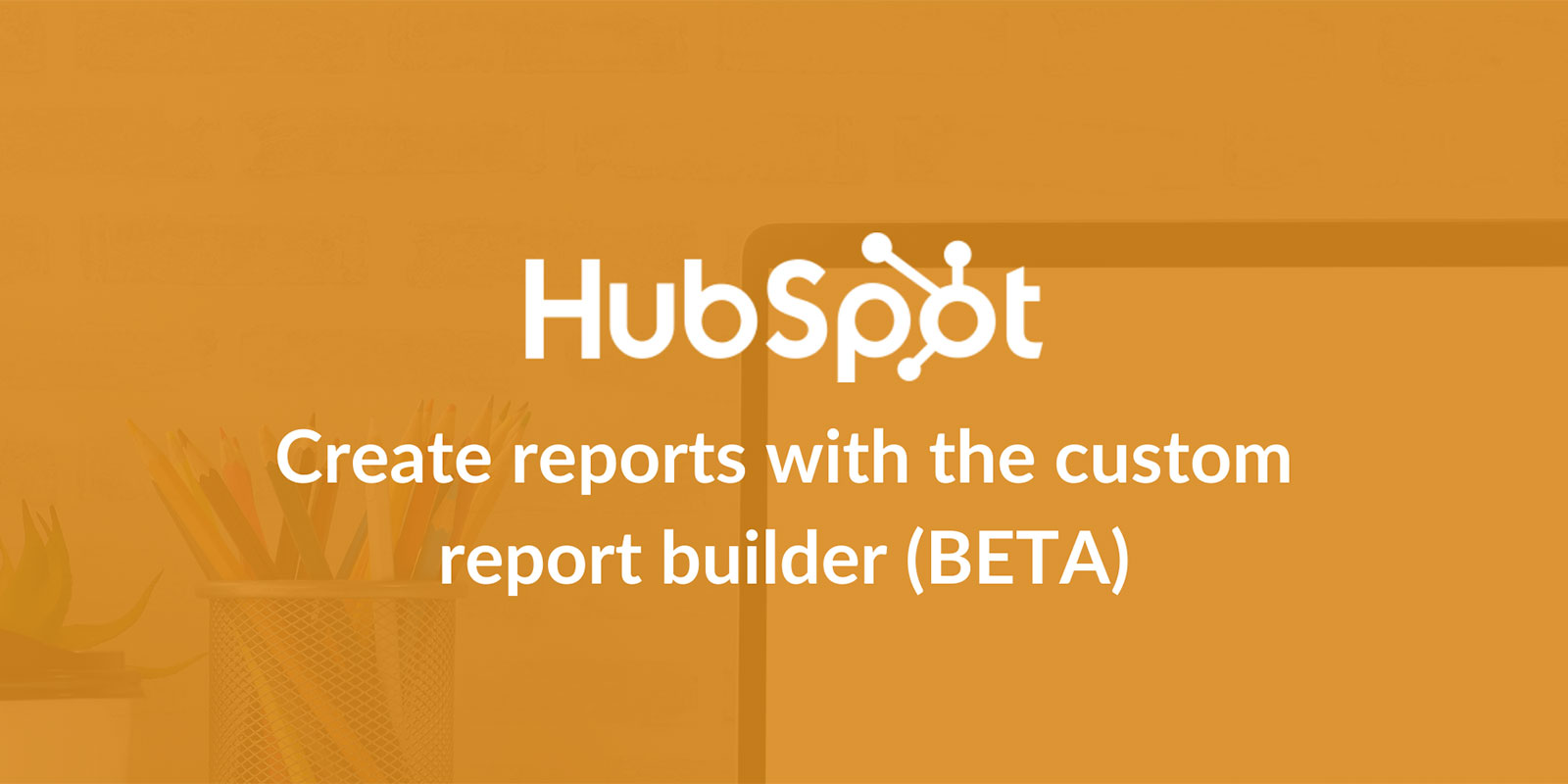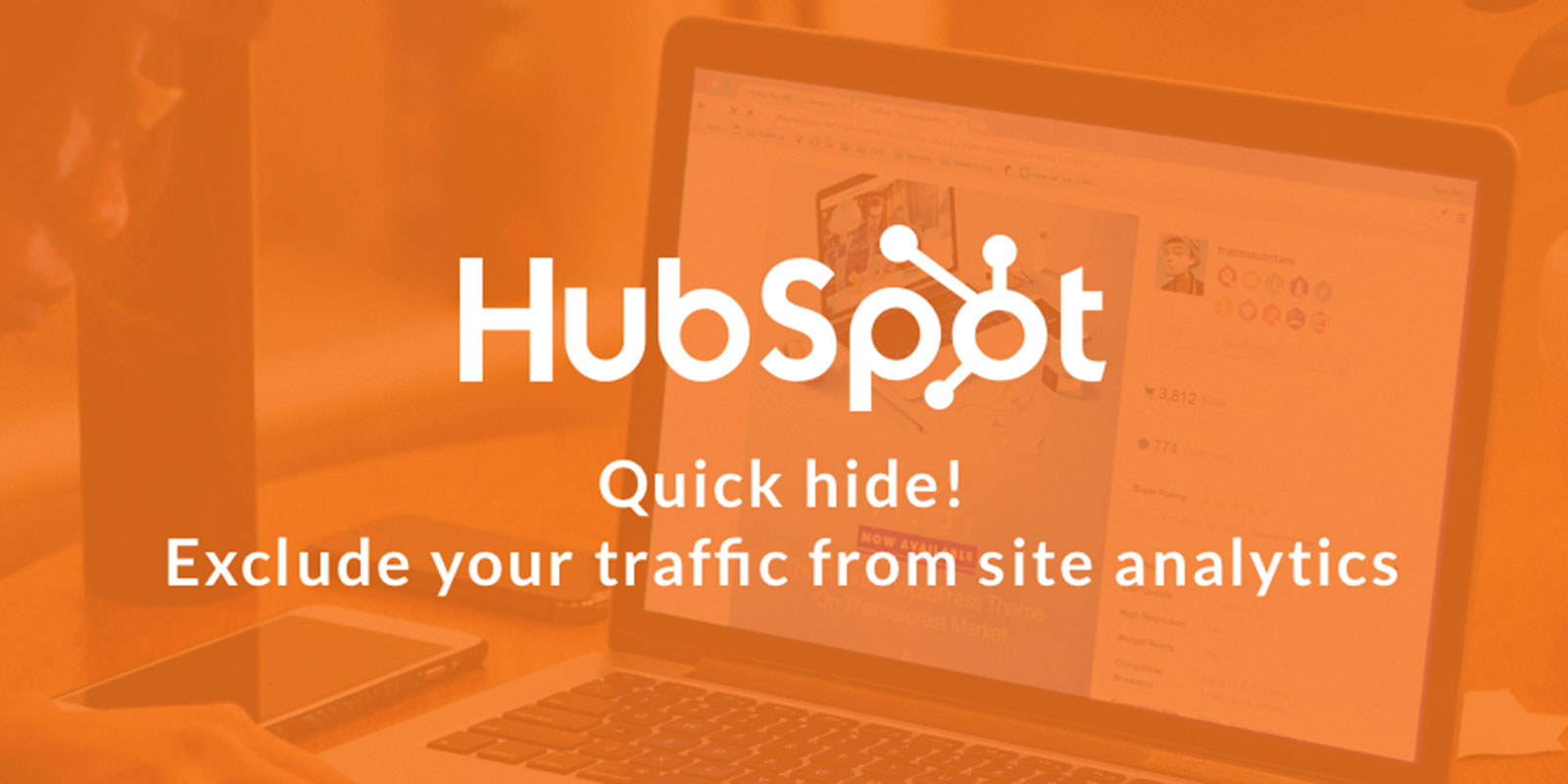A company is at its best when all the elements work seamlessly together. The same is true of a CRM. The more users updating information to keep it up to date, the better able you are to understand how your business is faring, and where efforts need to be reviewed.
Let's quickly look at two scenarios - firstly, where our caller does not have a well-kept CRM:
Caller 1: Hi Prospect, it's been a while since we have spoken, how are things?
Prospect: Hi, we are good, but I spoke to John last week.
Caller 1: Oh, sorry, I didn't know that. Now, I have on record that you you were interested in product A - do you want to tell me more about that?
Prospect: I actually filled in a request for a demo yesterday on Product B. I think I'm just waiting on pricing information?
Caller 1: Can I confirm your email address?
Prospect: Oh, did you not get that on the form?
As you can see, our friend Caller 1 is quickly on the back foot.
Let's now compare this with a well-managed CRM:
Caller 2: Hi Prospect, it's caller 2 from my company, I'm just following up on the demo you had with Steve yesterday, how did it go?
Prospect: Oh hi there, yes, it was great thanks!
Caller 2: Good! So you see those differences between product A and product B now?
Prospect: Yes, that's much clearer.
Caller 2: Perfect, well I will put together some price options based on what was discussed with Steve and get that proposal emailed over to you later today if that's ok?
Prospect: That's great, thank you for your help.
Here, Caller 2 has all the current, relevant information at their finger tips. Everyone on the team has been updating the CRM, allowing the sales process to be much smoother. A first rate impression is given and Steve is seconds from making a sale.
How to add users to HubSpot
- In your HubSpot account, click the Settings icon in the main navigation bar.
- In the left sidebar menu, navigate to Users & Teams.
- In the upper right corner, click Create user.
- You can add your users in a few different ways:
- Enter the email addresses into the Add email address(es) field, separated simply with spaces. Then click Next.
- Import users from a CSV file. In Excel, add an Email column with the email addresses of your users, and save the file in a CSV format. Click A CSV file, then drag and drop your .csv file, or click Choose File to browse files on your computer. Then click Next.
- If you have the Salesforce integration enabled, you can import users from Salesforce. Click Salesforce Records. By default, all of your Salesforce users will be selected for import. Deselect the boxes next to any users you do not want to import, then click Next.

- Set up the permissions for your new users. If you've added multiple users, the permissions will be set for all selected users.
- Review the full breakdown of HubSpot's permissions settings and navigate through each of the tabs to customise the access for your new users.
- If you've created roles, you can select a role for the users you've added, to grant them the role's permission-set. Click the Role dropdown menu and select the role you want the new user to have.
- If you've added a single user and want to give them Super Admin access, click the Actions dropdown menu and select Make Super Admin. If you've added multiple users, you can do this after adding them by clicking the Name of a user, then clicking the Actions dropdown menu.
- If you've added a single user and want to add the user to a team, click the No team assigned dropdown menu below the user's email address and select the team. If no teams have been created, or if multiple users are added, learn how to create teams and add existing users to them.
- When you've finished setting up your users, click Next.
- Click Send to send your users a welcome email and give them access to your account.
The new user will receive an email welcoming them to your account and prompting them to set their HubSpot password. If the user is already a user in another HubSpot account, they will not need to set a new password, but will now have access to your account when they log in.
If your new user doesn't receive a welcome email within five minutes of being added to your account, ask them to check their Junk/Spam folder. If the email doesn't appear there, the user should follow the steps to ensure HubSpot emails are delivered. You can then give them access by sending a reset password email. The new user can also do this directly from the login screen.
Once the new user logs in, they can set up their profile.
Read more about the different user roles and permissions here: https://knowledge.hubspot.com/getting-started-with-hubspot/how-to-add-users-to-your-hubspot-account
And if you have any questions about any of this just give me a shout, or book a quick call!